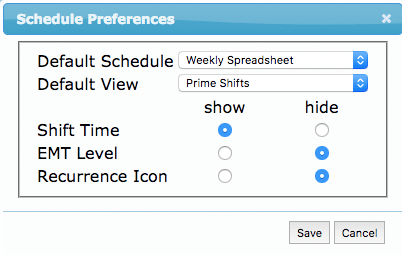Howdy, eSchedulers! Happy Spring. We wanted to take a quick moment to fill you in on the latest enhancements and upgrades we’ve made.
Lock Out Time Card Edits
We recently added the ability to lock out time card edits after a certain date & time. Time Clock Administrators can set a “lock date and time” which will prevent any changes after that time including:
- Time card edits/additions
- Clock ins/outs
- PTO requests
- Exception handling
If you’re interested in learning more about this feature, please contact us.
Sync Shifts With Your Personal Calendar Software or Phone
Now you can have all your shifts in eSchedule sync up to your personal calendar software. This includes Google Calendar iOS/Apple Calendar and Outlook. Shifts are updated in third party calendars on an ongoing basis. It may take up to 2 hours for an additional shift (or shift removal) to sync and update in your calendar.
This feature is now live for all users of eSchedule. Setup instructions:
- Login to your eSchedule account.
- Navigate to SCHEDULE > MY SCHEDULE.
- Click the red calendar icon in the middle of the screen.
- Choose your calendar type.
- Follow the instructions on the screen.
Misc. Time Clock Module Updates
#1 – Time Card Navigation Improvements
Now, when navigating through time cards, the most recently viewed employee and/or time period is saved when logged in. When you return to a prior screen, it will take you back to the last employee or time period you were looking at. This is now live in all eSchedule accounts.
#2 – Multi-Punch Clock In/Out
Added the ability to SELECT ALL or DESELECT ALL. This is now live in all eSchedule accounts.
#3 – Add “Shift Time” column to Time Card
You can now add the “shift time” to the time card screen. If you’d like to turn this feature on, please e-mail support@emseschedule.com or reply to this e-mail.
#4 – Filter Time Cards by Department
For those customers who use “Departments”, you may now filter the viewing of time cards by department. If you’d like to turn this feature on, please e-mail support@emseschedule.com or reply to this e-mail.
#5 – Administrative Clock In/Out – Add Time
For customers using the Administrative Clock In/Out feature, you can now enter the number of hours and eSchedule will adjust the shift times accordingly. This is now live in all eSchedule accounts.
Your Schedule, Your Way
Don’t forget — all eSchedule users can select schedule view preferences that meet their needs. Want to hide shift times? Don’t want to see shift recurrence icons? The choice is yours!
To configure: on the schedule view page, click the pencil icon (next to “FILTER)”. Update your preferences. Click SAVE.