Shift Sign-Off Enhancements
We’ve added new available options to select when signing someone off a shift:
(1) E-Mail Members — If you select this box, eSchedule will automatically e-mail all members who are cleared to work that position, letting them know a shift opening is available.
(2) Mark Absent — If you select this box, eSchedule adds a row onto the time card of the person who is absent, marking them with an absent exception. This shows on the time card as well as the Late and Absent Report. This feature only applies to customers using the Time Clock Module. You must have Time Clock Administrator access to use this feature.
Cost: No additional fee
To Activate: contact us at support@emseschedule.com or call (585) 419-6288, option 2.
Owed Shift Report
A new report is available for customers who use the “shift swap feature” — the Owed Shift Report. When you have an employee who agrees to work for someone else (a “cover”), their shift will then be added to the Owed Shift Report. This allows employees and managers alike the ability to see who is owed time in exchange for the cover.
The Owed Shift Report has been turned on for all customers who have the shift swap feature active.
Cost: No additional fee
Mobile eSchedule — Remember Me
The mobile version of eSchedule now offers a “remember me” checkbox. When checked, your username and password will be saved on your smartphone to allow for easier login.
Cost: No additional fee
| Pro Tip: iCal Feed — Sync Your Shifts With Your Phone or Calendar You can have all your shifts in eSchedule sync up to your personal calendar software. This includes Google Calendar iOS/Apple Calendar and Outlook. Shifts are updated in third party calendars on an ongoing basis. It may take up to 2 hours for an additional shift (or shift removal) to sync and update in your calendar. Setup instructions:Login to your eSchedule account.Navigate to SCHEDULE > MY SCHEDULE.Click the icon next to “My Schedule” above the calendar.Click the “calendar” icon that appears below. |
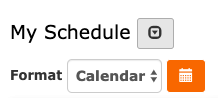
| From here, you can select your calendar type (Google, iOS or or Outlook) and follow the instructions on the screen. |
Pro Tip: View Availability in Weekly Spreadsheet View
For schedulers/administrators, you can view employees’ availability directly within the Weekly Spreadsheet schedule view. Click the icon indicated below. Employees who’s names are in gray are already working at some point during that day. If their name is black, they’re available but not currently working that day.
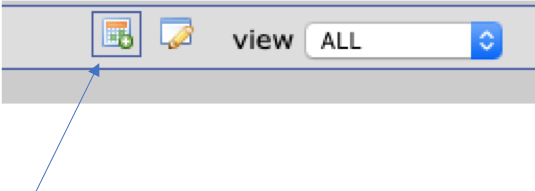
Pro Tip: Schedule View Preferences
On all schedule views, click the icon indicated below to open the schedule preferences screen. From there, you can alter your default schedule view(s) as well as modify other settings.
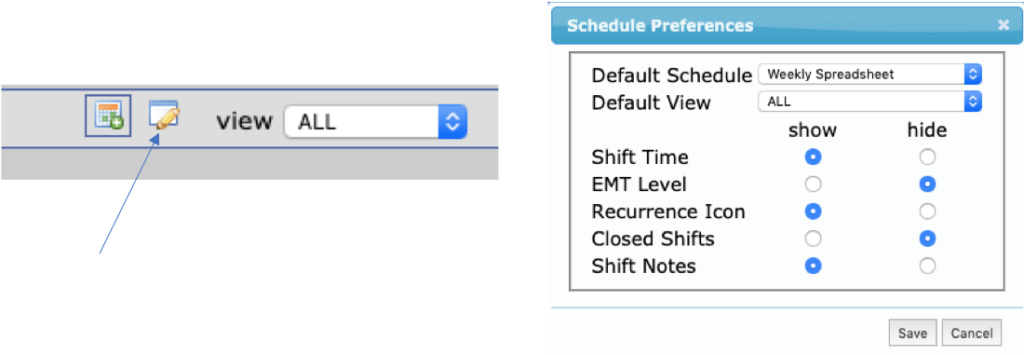
NOTE: To edit/manage a closed shift, select “SHOW” next to “Closed Shifts”.
